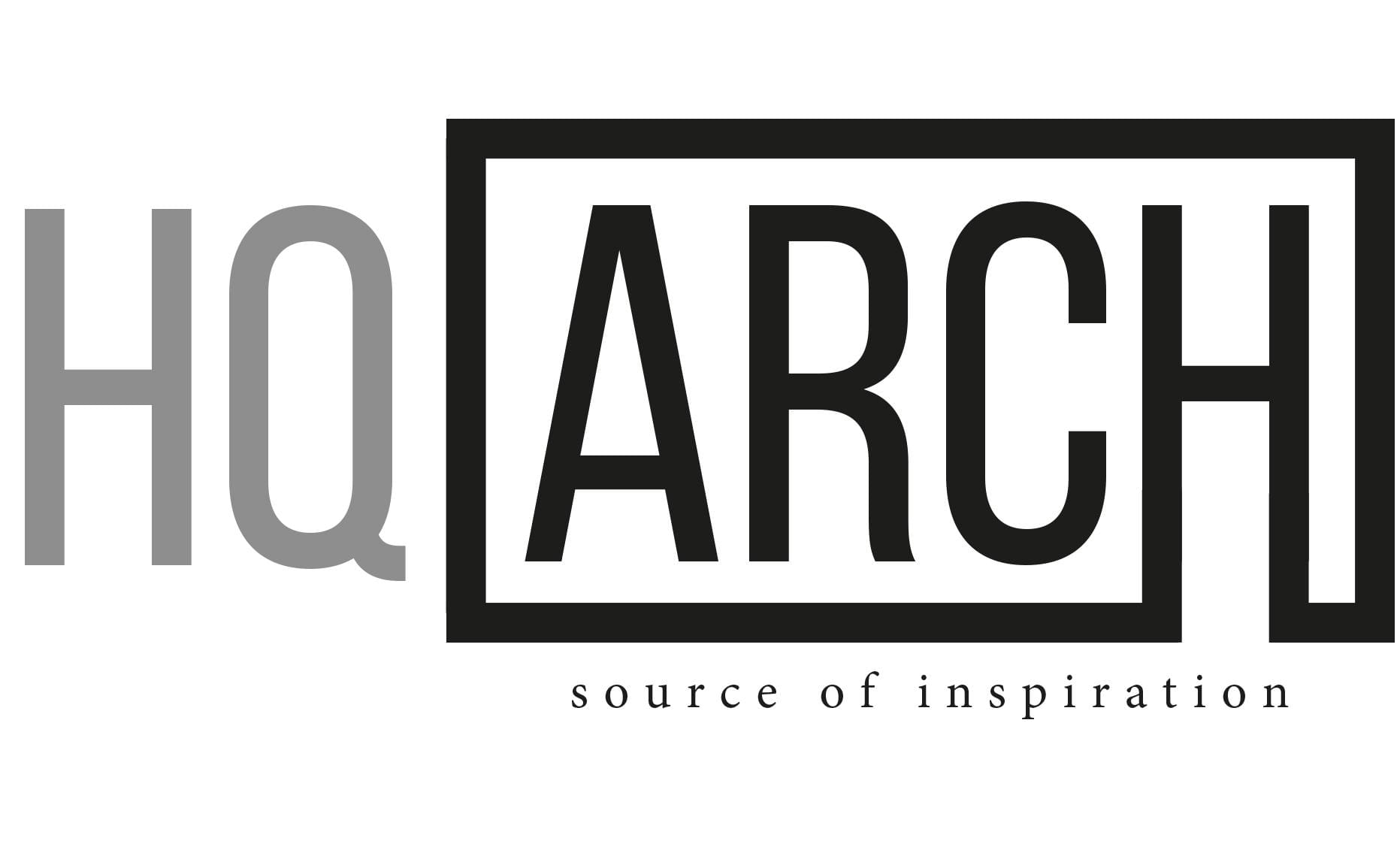- Make a kaleidoscope effect
- How to mirror a composition?
- 2 Answers 2
- Как создать зеркальную поверхность в ААЕ
- #1 nixa
- #2 Sego
- #3 nixa
- #4 Sego
- #5 grig
- #6 Sego
- #7 nixa
- Эффекты искажения
- Эффект «Деформация по Безье»
- Эффект «Выпуклость»
- Эффект «Привязка по углам»
- Эффект «Карта смещения»
- Ресурсы в Интернете, посвященные эффекту «Карта смещения»
- Эффект «Пластика»
- Свойства маски
- Инструменты
- Искажение изображения с помощью эффекта «Пластика»
- Отмена искажения с помощью эффекта «Пластика»
- Эффект «Увеличение»
- Эффект «Деформация сетки»
- Эффект «Зеркало»
- Эффект «Смещение»
- Эффект «Компенсация оптики»
- Добавление и сопоставление искажения объектива с эффектом «Компенсация оптики»
- Эффект «Полярные координаты»
- Эффект «Изменение формы»
- Использование эффекта «Изменить форму»
- Эффект «Рябь»
- Эффект «Пятно»
Make a kaleidoscope effect
Create an eye-catching mandala visualization by rotating, flipping, and mirroring footage multiple times in Adobe After Effects.
This sample file is an Adobe Stock asset you can use to practice what you learn in this tutorial. If you want to use the sample file beyond this tutorial, you can purchase a license on Adobe Stock. Check out the ReadMe file in the folder for the terms that apply to your use of this sample file.
In this project, you’ll apply multiple instances of the Mirror effect to some footage so that it’s fragmented into countless trippy kaleidoscopic patterns. To get a better idea of how the Mirror effect works, let’s apply it first to a relatively simple shape, such as the letter “O.”
Start with a video clip in a new composition. Working in the Standard workspace (Window > Workspace > Standard), create a new text layer above it (Layer > New > Text) and type a single, large capital letter. Position the letter slightly above and left of center. Hide the video layer (toggle visibility off) so you see only the text layer.
Add an adjustment layer at the top of the composition (Layer > New > Adjustment Layer). From the Effects & Presets panel, enter mirror in the search field and drag the Mirror effect to the adjustment layer in the timeline. In the Effect Controls panel, while the adjustment layer is selected, click the Reflection Center’s first (X) value and enter /2 after it to divide it by 2. This centers the effect’s origin in the composition. You’ll now see a reflection of your letter in the Composition panel. Later you can experiment with positioning the origin wherever you want.
To fragment the shape, you’ll need to layer copies of this Mirror effect and increment the Reflection Angle for each one. First click the “fx” button to toggle the Mirror effect off; you’ll turn it back on shortly. Next, duplicate the effect (Command/Control+D) four times so that there are five instances of the effect. Set the Reflection Angle for each one (from top to bottom): 15, 30, 60, 90, 180. The idea is to offset the effect equally within the first quadrant; the remaining two angles (90 and 180) complete the circle. Finally, click the “fx” buttons back on, one by one, so you can see how each angle builds up a surprising, symmetrical shape.
Select the Text layer. With the Selection tool active, drag the layer around the Composition panel to see how the stacked Mirror effects alter your simple letter shape into various symmetrical lotus, scallop, or flowery shapes. Experiment by toggling off some of the Mirror effects in the stack, changing reflection angles, and so on.
Because these layered Mirror effects are on an adjustment layer, you can simply hide the text layer and unhide the video layer underneath it in your timeline to see how the exact same effects now alter the video clip and mimic a kaleidoscope. As you play the video, you’ll see unexpected patterns emerge among the angled segments.
Provided there’s sufficient motion occurring within your footage, you may not need to make any further adjustments to get pleasing results. However, you may achieve even more intriguing visualizations by animating the video layer’s position. Just keyframe its Position value over the duration of the composition.
With Adobe Stock, you have access to more than 100 million high-quality, royalty-free images including photos, graphics, videos, and templates to jump-start your creative projects. Try Adobe Stock and get 10 free images.
Источник
How to mirror a composition?
I have a moving solid mask composition, which forms a white line that moves vertically from the middle to the left and back.
I now want to create a copy of that composition, mirror it and link the position. So that the mirrored comp will move from middle to right and back.
How could I achieve this? Setting the width = -100% did not work.
2 Answers 2
Pre comp your layer, then apply the Mirror effect to the comp. If your comps are 1920×1080, set the mirror centre to 960×540, and the reflection angle to 0.
I think your scaling to -100% didn’t work because it’s a masked layer. You might have more luck using a shape layer to create your line, then you should be able to scale it as you suggested.
Did you unlink the scale x and y before you set it? if you don’t the y will be set to -100 too. It’s the little chain link next to the value.
What you described should work, masks are transformed with their layers.
There’s a more convenient way of flipping a layer — by going to the Layer menu and choosing Layer>Transform>Flip Horizontal
Источник
Как создать зеркальную поверхность в ААЕ
#1 nixa
Сообщение отредактировано nixa: 16 окт 2010 — 04:17
#2 Sego
#3 nixa
#4 Sego
#5 grig
#6 Sego
#7 nixa
Sego
анимировать нужно камеру а не слои .
. правильно, но при изменении положения камеры, изменится и отражение. Причём отражение не просто изменит положение на водной поверхности, а изменится его искажение — перспектива.
. и все это ручками анимировать?
Скопировать слой , повернуть относительно основания , расположить на «воде с эффектом»
Для зелёной камеры, объект (чёрная палочка), отразится зелёным цветом, а для красной — красным.
grig
ну и отразить можно композицию целиком а не по слоям мучатся
Вот основоной урок по рефлекшину от Крамера.
_http://library.creativecow.net/articles/kramer_andrew/reflections/video-tutorial
Это тоже самое, что и 3D Reflections в первом посте.
И я его посмотрел до того как задать вопрос.
Этот метод прокатит если нужно «отразить» один слой или несколько, но, находящихся, в одной плоскости, а задача звучит так:
. должны отражаться «берега» (несколько слоёв в разных плоскостях)
Sego
можно и композицию , смотря как и что и что за панорама там …., ну и какой свет и какие тени нужны ….
Я всё ещё терзаю панораму от смакевича

Сообщение отредактировано nixa: 17 окт 2010 — 04:50
Источник
Эффекты искажения
After Effects содержит большой набор эффектов искажения, как собственных, так и сторонних разработчиков, которые позволяют искажать (деформировать) изображения. Эффекты деформации включают возможность исправлять или стабилизировать изображения с помощью искажения «Плавающий затвор».
Эффект «Деформация по Безье»
Эффект «Деформация по Безье» придает форму изображению, перемещая замкнутую кривую Безье вдоль границы слоя. Кривая состоит из четырех отрезков. Каждый отрезок содержит три точки (вершину и две касательные).
На своем веб-сайте Video Copilot Эндрю Крамер предоставляет видеоруководство, в котором продемонстрировано использование эффекта «Деформация по Безье».
Этот эффект работает с цветом 8 бит на канал и 16 бит на канал.
Позиции вершин и касательных определяют размер и форму изогнутого отрезка. При перетаскивании этих точек изменяется форма кривых, образующих край, вследствие чего искажается изображение. Например, можно использовать эффект «Деформация по Безье» для изменения формы одного изображения в соответствии с другим (как при наклеивании этикетки на банку). Эффект «Деформация по Безье» также рекомендуется использовать для коррекции аберраций объектива (например, эффект «Рыбий глаз» (бочкообразное искажение), который может возникать при использовании широкоугольного объектива); с помощью эффекта «Деформация по Безье» можно изогнуть изображение в обратную сторону, чтобы восстановить вид без искажений. Путем анимации эффекта и выбора настроек высокого качества можно создать гибкие визуальные эффекты, например, эффект желе или развевающегося флага.
Эффект «Выпуклость»
Эффект «Выпуклость» искажает изображение вокруг заданной точки, из-за чего оно кажется выпуклым или удаленным от зрителя (в зависимости от выбранных параметров).
Этот эффект работает с цветом 8 бит на канал и 16 бит на канал.
«Горизонтальный радиус» и «Вертикальный радиус»
Ширина и высота искаженной области (в пикселях). Также можно задать значения радиуса, перетащив дескрипторы выделенной области в слое.
Видимая глубина купола. При выборе положительных значений купол смещается ближе к зрителю. При выборе отрицательных значений купол смещается дальше от зрителя.
Пологость стенок купола. При выборе значения радиуса конуса 0 получается крутой выпуклый купол.
Степень сглаживания краев (смешение цветов) в границах купола. Сглаживание применяется только в том случае, если для слоя выбрано качество «Наилучшее».
Запрещает искривление краев слоя.
Эффект «Привязка по углам»
Эффект «Привязка по углам» отслеживания» искажает изображение путем изменения положения каждого из четырех углов. Этот эффект используется для растягивания, сжатия, наклона или скручивания изображения или для имитации перспективы или поворота от края слоя (например, открытие двери). Также можно использовать данный эффект для присоединения слоя к движущейся прямоугольной области, которая отслеживается с помощью инструмента отслеживания движения. Можно перемещать связанные точки отслеживания на панели «Композиция», «Таймлайн» или «Элементы управления эффектами».
Этот эффект работает с цветом 8 бит, 16 бит и 32 бит на канал.
На форуме AE Enhancers Донат ван Беллинген представляет описание и ссылки на шаблон настроек анимации для масштабирования набора точек эффект «Привязка по углам».
Эффект «СС Булавка» — один из подключаемых модулей Cycore FX, доступный в After Effects, предоставляет ряд дополнительных функций. Дополнительные сведения см. на веб-сайте Cycore.
Эффект «Карта смещения»
Эффект «Карта смещения» искажает слой путем смещения пикселей по горизонтали и по вертикали с учетом значений цвета пикселей в контрольном слое, заданных свойством «Слой карты смещения». Тип искажения, созданный эффект «Карта смещения» может существенно отличаться в зависимости от слоя управления и выбранных параметров.
Этот эффект работает с цветом 8 бит, 16 бит и 32 бит на канал.
Смещение определяется на основе значений цвета карты смещения. Диапазон цветовых значений — от 0 до 255. Каждое значение преобразуется в масштаб в диапазоне от -1 до 1. Величина смещения рассчитываются путем умножения преобразованного значения на заданную максимальную величину смещения. При выборе значения цвета 0 создается максимальное отрицательное смещение (–1 * максимальное смещение). При выборе значения цвета 255 создается максимальное положительное смещение. При выборе значения смещения 128 смещение не создается.
Эффект использует слой управления, заданный параметром «Слой карты смещения» без учета каких-либо эффектов или масок. Если требуется использовать слой управления вместе с его эффектами, для слоя требуется выполнить предварительную композицию. Если размер слоя управления отличается от слоя, к которому применен эффект, он помещается по центру, растягивается или разбивается на фрагменты мозаики в зависимости от настройки параметра «Поведение карты смещения».
Выберите параметр «Развернуть вывод», чтобы результаты применения эффекта распространялись за пределы исходных границ слоя, к которому он применен. Выберите «Обтекание пикселей текстом», чтобы скопировать пиксели, смещенные за пределы границ исходного слоя на противоположную сторону слоя. То есть, пиксели, вытесненные с правой стороны, отображаются на левой стороне и так далее.
Ресурсы в Интернете, посвященные эффекту «Карта смещения»
На своем веб-сайте Рик Джерард предоставляет дополнительные разъяснения и пример проекта для применения эффекта «Карта смещения».
На веб-сайте Artbeats в PDF-статье «Пишем на стене» Триш и Крис Мейер разъясняют принципы использования режимов смешения, стилей слоя и эффекта «Карта смещения», используя которые, можно добиться того, чтобы наложение текста выглядело частью поверхности.
На своем веб-сайте Крис Звар предоставляет пример проекта, в котором используется эффект «Карта смещения», «Вихревое смещение», «Текстуризация» и комбинация эффектов «Размытие» и «Цветокоррекция» для создания перехода, при котором изображение выглядит как рисунок акварелью на шероховатом листе бумаги.
На веб-сайте Slippery Rock NYC Роберт Пауэрс предоставляет видеоруководство, в котором демонстрируются способы создания и использования подложки глубины в качестве слоя управления для эффекта «Карта смещения». Полученный результат затем используется эффектом «Витраж 3D» для создания стереоскопического изображения.
Эффект «Пластика»
Эффект «Пластика» позволяет смещать, поворачивать, увеличивать и сжимать области в слое. Некоторые инструменты эффекта «Пластика» искажают область кисти при нажатой кнопке мыши или при перетаскивании. Искажение сосредоточено в центре области кисти, и эффект действия инструмента усиливается при неоднократном перетаскивании в данной области, а также при нажатой кнопку мыши.
Можно ограничить область слоя, искажаемого с помощью маски области фиксации. Используйте режим реконструкции, чтобы уменьшить или вовсе отменить примененные искажения.
Эффект «Пластика» может распространяться за границы целевого слоя. Такое свойство полезно в том случае, если размер целевого слоя меньше размера композиции.
Этот эффект работает с цветом 8 бит на канал и 16 бит на канал.
На веб-сайте Video Copilot Эндрю Крамер предоставляет видеоруководство, в котором демонстрируется использование эффекта «Пластика» для искажения (трансформирования) человеческого лица в лицо демона.
Свойства маски
Определяет область изображения, в которой настройки непрозрачности маски и растушевки затрагивают искажение. Области за пределами маски искажаются; области в пределах маски искажаются в соответствии с настройками параметров «Непрозрачность маски» и «Растушевка маски».
Определяет воздействие искажения на область в пределах маски. Если для параметра «Непрозрачность маски» задано значение 100 %, искажение не влияет на область в пределах маски; если для данного параметра задано значение 50 %, то затрагивается область в пределах маски. Если для параметра «Непрозрачность маски» установлено значение 100 %, необходимо выполнить растушевку маски во избежание ребристых краев маски.
Ширина растушевки, используемая для смешения пикселей между областью с маской и областью без маски.
Инструменты
Сдвигает пиксели вперед по мере перетаскивания.
Легкий сдвиг пикселей. Эта настройка используется для создания эффектов огня, облаков, волн и т. п.
Скручивание по часовой стрелке
Поворот пикселей по часовой стрелке при перетаскивании или при нажатой кнопке мыши.
Скручивание против часовой стрелки
Поворот пикселей против часовой стрелки при перетаскивании или при нажатой кнопке мыши.
Сдвиг пикселей в направлении центра области кисти при перемещении или при нажатой кнопке мыши.
Сдвиг пикселей по направлению от центра области кисти при перемещении или при нажатой кнопке мыши.
Перемещает пиксели перпендикулярно направлению обводки.
Копирование пикселей в область кисти.
Копирует искажения вокруг исходного расположения в текущее положение курсора мыши. Чтобы задать исходное расположение, нажмите ALT (Windows) или OPTION (Mac OS) и щелкните исходную точку.
Отменяет искажения или применяет их другим способом.
Искажение изображения с помощью эффекта «Пластика»
Выберите маску, созданную с помощью всплывающего меню «Маска области фиксации».
Задайте размер кисти и давление кисти. При несильном нажиме кисти изменения происходят медленно, что позволяет в нужный момент прекратить использование инструмента.
Задайте колебания, чтобы контролировать плотность скремблирования пикселей инструментом «Турбулентность».
Выберите «Просмотреть сетку» в элементе управления «Просмотр параметров».
При необходимости задайте смещение сетки искажения.
Перетащите ползунок «Процент искажения», чтобы задать объем искажения.
Отмена искажения с помощью эффекта «Пластика»
Используйте инструмент «Реконструкция» и его режимы, чтобы отменить искажения или повторно применить их другим способом.
Восстанавливает состояние незафиксированных областей до применения искажения.
Восстановление незафиксированных областей с копированием смещения начальной точки. В режиме «Смещение» все просматриваемое изображение или какую-либо его часть можно переместить в другое место.
Восстановление незафиксированных областей с копированием смещения, поворота и масштабирования начальной точки.
Восстановление незафиксированных областей с копированием параметров всех локальных искажений в начальной точке, включая смещение, поворот, горизонтальное и вертикальное масштабирование, а также наклон.
Эффект «Увеличение»
Эффект «Увеличение» увеличивает изображение целиком или частично. Этот эффект может выполнять функции увеличительного стекла, помещенного на область изображения, или его можно использовать для масштабирования всего изображения, выходя далеко за пределы масштаба 100 %, без ущерба для разрешения.
Этот эффект работает с цветом 8 бит на канал.
Форма увеличенной области.
Центральная точка увеличенной области.
Коэффициент масштабирования увеличенной области (в процентах).
Влияние настройки «Увеличение» на размер и растушевку краев увеличенной области. При настройке привязки к любому значению, отличному от значения «Нет» параметр «Изменить размер слоя» отключается.
Настройка «Увеличение» не влияет на размер и растушевка краев увеличенной области.
Радиус увеличенной области равен значению коэффициента увеличения (в процентах), умноженному на значение размера.
Размер и растушевка для увеличения
Радиус увеличенной области равен значению коэффициента увеличения (в процентах), умноженному на значение размера. Толщина растушевки краев равна значению увеличения, умноженному на значение растушевки.
Радиус увеличенной области в пикселях.
Степень размытия краев в пикселях.
Непрозрачность увеличенной области как процент непрозрачности исходного слоя.
Тип масштабирования, используемый при увеличении изображения:
Этот метод обеспечивает резкость изображения, однако при использовании более высоких значений возникает пикселизация краев.
Использует алгоритмы сплайна. При масштабировании изображения до коэффициента более 100 % параметр «Мягкая» снижает уровень пикселизации краев и обеспечивает надлежащее качество изображения. Параметр «Мягкая» рекомендуется использовать для высоких коэффициентов увеличения.
Создает разброс или шум в изображении при его увеличении.
Режим смешения, используемый для объединения увеличенных областей с исходным слоем. Параметр «Нет» отображает прозрачные пиксели вокруг увеличенной области.
При выборе параметра «Изменить размер слоя» увеличенная область может быть расширена за пределы границ исходного слоя.
Эффект «Деформация сетки»
Эффект «Деформация сетки» применяет на слое сетку исправлений по Безье, которую можно использовать для искажения областей изображения. Все углы исправления содержат вершину и две-четыре касательных (точки, контролирующие искривление отрезка прямой, который составляет края исправления). Число касательных зависит от того, размещена ли вершина в углу, на крае или внутри сетки. Путем перемещения вершин и касательных можно оперировать формой искривленного отрезка прямой. Чем мельче сетка, тем точнее можно скорректировать область изображения внутри исправления.
Эффект «Деформация сетки», как правило, используется для трансформирования пары изображений в целях создания перехода от одного изображения к другому.
Этот эффект работает с цветом 8 бит на канал и 16 бит на канал.
Чтобы выбрать несколько вершин, нажмите SHIFT и щелкните нужные вершины мышью.
Укажите до 31 исправления по вертикали («Строки») или по горизонтали («Столбцы»). Чтобы расширить искажение, используйте меньшее число исправлений. Для более точного контроля, следует использовать больше исправлений. Перетащите вершины и касательные, чтобы изменить форму сетки. Изображение повторяет форму сетки в соответствии с настройкой упругости и границами, созданными смежным исправлением.
Определяет, насколько точно изображение повторяет форму, заданную кривой. Чем выше значение качества, тем более точно изображение повторяет форму. Для рендеринга с более высоким значением качества требуется больше времени.
Анимируйте искажение с течением времени, щелкнув секундомер.
Все исправления становятся границами искажения. Например, при растягивании исправления область изображения в исправлении растягивается, а область изображения в смежном исправлении сжимается. Границы смежного исправления защищают изображение, содержащееся в их пределах, от сжатия до ноля. Иными словами, нельзя вытеснить изображение за пределы исправления, которое его содержит.
Эффект «Зеркало»
Эффект «Зеркало» разделяет изображение вдоль по прямой и отражает одну его сторону на другую.
Местоположение линии, вдоль которой выполняется отражение.
Угол наклона линии, вдоль которой выполняется отражение. При выборе угла 0° левая сторона отражается на правую. При выборе угла 90° верхняя часть отражается на нижнюю.
Этот эффект работает с цветом 8 бит на канал и 16 бит на канал.
Эффект «Смещение»
Эффект «Смещение» выполняет панорамирование изображения в пределах слоя. Визуальная информация, вытесненная за границы с одной стороны изображения, отображается на другой стороне. При однократном использовании эффекта «Смещение» из слоя создается циклический фон. При выборе качества «Наилучшее» смещение выполняется с точностью до фрагментов пикселя.
На форуме AE Enhancers Ллойд Альварес демонстрирует просто выражение, которое можно применить для свойства «Сдвинуть центр к», чтобы сымитировать пленочный проектор с некорректной настройкой времени.
Новое местоположение центральной точки исходного изображения.
Задает прозрачность эффекта. Результат эффекта смешивается с исходным изображением с наложением результата эффекта поверх. Чем выше это значение, тем меньше эффект влияет на слой. Например, если задать это значение равным 100 %, эффект не будет иметь видимого влияния на слой; если задать это значение равным 0 %, исходного изображения не будет видно.
Этот эффект работает с цветом 8 бит на канал и 16 бит на канал.
Эффект «Компенсация оптики»
Эффект «Компенсация оптики» используется, чтобы добавить или удалить искажение объектива камеры. Элементы скомпонованные со смещением искажения объектива, вызывают дефекты анимации. Например, отслеживаемые объекты в сцене с искажением не соответствуют области сцены, так как линейные объекты не принимают на искажение сцены.
Этот эффект работает с цветом 8 бит, 16 бит и 32 бит на канал.
Поле зрения (FOV) видеоряда с искажениями. Поле зрения соотносится с размером исходного слоя и выбранное ориентацией поля зрения. Объем искажения соотносится с полем зрения. Общие правила не определяют значение поля зрения, которое применяется к различным объективам. При увеличении масштаба поле зрения уменьшается, а при уменьшении — увеличивается. Следовательно, если видеоряд содержит различные значения масштаба, потребуется применить анимацию для значения поля зрения.
Искажение объектива в обратном порядке
Обращает искажение объектива. Например, чтобы удалить искажение широкоугольного объектива, следует задать значение «Поле зрения» 40,0 и выбрать параметр «Искажение объектива в обратном порядке». При выборе параметра «Искажение объектива в обратном порядке» активируется элемент управления «Изменить размер».
Ось, на которой размещено значение «Поле зрения». Этот параметр рекомендуется использовать при сопоставлении элементов, созданных на компьютере, углу обзора, для которого выполнен рендеринг.
Задает альтернативную центральную точку обзора. Этот параметр рекомендуется использовать при использовании настраиваемых объективов без центрирования. Однако, как правило, этот элемент управления следует оставлять без изменений.
Сохраняет максимальный объем данных о пикселях посредством искажения. При выборе этого параметра значения поля зрения нельзя обратить.
Изменяет размер слоя, когда примененное искажение растягивает слой за пределы его границ. Чтобы использовать данный элемент управления, необходимо сначала выбрать параметр «Искажение объектива в обратном порядке», а затем выбрать параметр. При выборе значения «Выкл.» размер слоя не изменяется. При выборе значения «Макс. 2х» размер слоя изменяется максимум до двукратной исходной ширины и высоты. При выборе значения «Макс. 4х» размер слоя изменяется максимум до четырехкратной исходной ширины и высоты. При выборе значения «Неограниченный» размер слоя изменяется до пределов его растягивания. Для применения этого параметра может требоваться значительный объем памяти.
Добавление и сопоставление искажения объектива с эффектом «Компенсация оптики»
Чтобы сопоставить значения поля зрения, слои должны иметь одинаковый размер. Однако при выборе значения «Изменить размер» можно применить эффект «Компенсация оптики» еще раз и обратить искажение, используя то же значение (в обратном порядке). После этого можно применить другой эффект для двух экземпляров эффекта «Компенсация оптики».
Если размер слоя был изменен с помощью эффекта «Компенсация оптики», после чего выполнена его предварительная композиция в более крупной композиции, отменить искажение, используя то же самое значение, невозможно до тех пор, пока предварительно скомпонованный слой не будет увеличен в соответствии с расширенным слоем.
Эффект «Полярные координаты»
Эффект «Полярные координаты» искажает слой путем перенос каждого пикселя в системе координат (X, Y) слоя в соответствующее положение в полярной системе координат или наоборот. Этот эффект обеспечивает неожиданные и нестандартные искажения, которые могут варьироваться в зависимости от изображения и выбранных элементов управления. В стандартной системе координата точки определяются путем измерения расстояния от источника по горизонтали (по оси Х) и по вертикали (по оси Y). Каждая точка определяется как (Х, Y). Система полярных координат задает точки путем измерения длины радиуса от источника (R) и его угла от оси Х ( ). Каждая точка определяется как (R, ).
Этот эффект работает с цветом 8 бит, 16 бит и 32 бит на канал.
В своем блоге ProLost Стью Машвитц предоставляет пример проекта, в котором эффекты «Фрактальный шум» и Colorama используются для создания гало вокруг объекта «Солнце», после чего используется эффект «Полярные координаты» для кругового сворачивания линии шума вокруг него.
Задает объем искажения. При выборе значения 0 % искажение не применяется.
Используемый процесс преобразования:
Из прямоугольных в полярные
Перемещает пиксели, используя координаты (X, Y) из каждого пикселя как координаты (R, ). Например, координата (X, Y) (2,3) будет полярной координатой с радиусом 2 и градусом 3. Горизонтальные линии будут искажены в окружности, а вертикальные — в радиальные линии.
Из полярных в прямоугольные
Переместите пиксели, используя координаты (R, ) из каждого пикселя как координаты (X, Y). Например, полярные координаты радиуса 10 и угла 45° преобразуются в координаты (X, Y) (10,45).
Эффект «Изменение формы»
Эффект «Изменение формы» преобразует одну форму в другую на том же самом слое, перетаскивая подлежащее изображение, которое его содержит. Изображение искажается в соответствии с формой новой области. Можно создать или импортировать до трех масок, чтобы задать область, которую требуется исказить: исходная маска, конечная маска и маска границы (необязательно).
На веб-сайте Creative COW Крис Звар предоставляет руководство, в котором демонстрируется использование эффекта «Изменение формы» для трансформирования одной грани в другую. В данном руководстве доступно множество полезных рекомендаций относительно использования и редактирования точек соответствия.
Этот эффект работает с цветом 8 бит на канал и 16 бит на канал.
По умолчанию After Effects присваивает маскам функцию (исходные, конечные и маски границы) с учетом порядка, в котором они создавались или импортировались. Также можно задать различные маски. Используйте замкнутый контур для каждой маски. Все три маски должны размещаться на слое, к которому применяется эффект «Изменение формы», хотя можно также скопировать маски из другого слоя.
Маска, которая содержит область изображения, форму которой требуется изменить. Если маска не задана, After Effects использует вторую маску, созданную как исходная. На панелях «Композиция» и «Слой» исходная маска обозначена красным контуром.
Маска, которая определяет форму конечного изображения. Если значение не задано, After Effects использует третью маску, созданную в качестве маски назначения. На панелях «Композиция» и «Слой» конечная маска обозначена желтым контуром.
Указывает, для какой части изображения выполняется изменение формы. Объекты за пределами границы не изменяются. Если значение не указано After Effects использует вторую маску, созданную в качестве маски границы. На панелях «Композиция» и «Слой» маска границы обозначена синим контуром.
Объем изменения формы. Это значение рекомендуется использовать для создания частичных искажений, увеличивающихся во времени.
Определяет, насколько точно изображение повторяет форму, заданную кривой. Параметр «Жесткий» действует подобно застывшей резине, что позволяет искажать минимальный возможный объем изображения. Параметр «Сверхтекучий» действует подобно горячей резине, что позволяет искажать изображение по принципу текучести. Другие параметры находятся в промежутке между этими двумя. Для использования дополнительных настроек упругости требуется дополнительное время рендеринга. Если конечное изображение не соответствует ожидаемой кривой, используйте следующие настройки упругости:
В целом рекомендуется использовать настройку максимальной жесткости, при которой не создается многоугольное изображение. Если конечное изображение выглядит многоугольным, но при этом содержит плавные кривые, следует использовать более высокое значение упругости.
Используйте параметры «Жесткий», «Менее жесткий» и «Ниже нормы», если исходные и конечные маски похожи по форме и отличаются низкой степенью искривления (несколько искривленных отрезков, которые значительно изменяют направление).
Используйте параметры «Нормальный», «Абсолютная норма» или «Выше среднего», если исходная и конечная маска непохожи и отличаются умеренной степенью искривления.
Используйте параметры «Свободный», «Текучий» или «Сверхтекучий», если маски отличаются по форме и содержат крайне высокую степень искривления.
Отображает количество точек на исходной маске, связанных или сопоставленных с точками на конечной маске. Эти точки отображаются на панели «Композиция» и контролируют интерполяцию искажения в пространстве. В целях повышенной точности контроля искажения можно добавить, удалить или переместить точки на любой из масок.
Точки соответствия перемещаются с помощью инструмента выделения; при этом можно добавить или удалить точки соответствия с помощью инструментов «Добавить вершину» или «Удалить вершину», которые активируются нажатием клавиш ALT (Windows) или OPTION (Mac OS). При выборе экземпляра эффекта на панели «Элементы управления эффектами» можно оперировать только точками соответствия.
Маска может содержать неограниченное число точек соответствия, но чем больше в ней таких точек, тем больше времени занимает рендеринг эффекта. Если искажение выглядит скрученным, попробуйте добавить больше точек соответствия в точках разделения вдоль масок. (Если длины дуг кривых между точками соответствия слишком сильно различаются, возможно появление скручивания.)
Задает способ, которым After Effects определяет искажения каждого кадра видео или анимации в интервале между ключевыми кадрами или при отсутствии ключевых кадров.
Не требует наличия ключевых кадров, так как рассчитывает искажение в каждом кадре. Параметр «Дискретный» дает самые точные результаты, однако, требует больше всего времени для рендеринга.
(По умолчанию) Требует одного или двух ключевых кадров и выполняет прямолинейную интерполяцию между двумя кадрами. Параметр «Линейный» обеспечивает стабильные изменения в интервале между ключевыми кадрами и резкие изменения непосредственно в ключевых кадрах.
Требует трех или более ключевых кадров и выполняет аппроксимацию искажения, используя кубические кривые, обеспечивающие искажения с плавным движением.
Использование эффекта «Изменить форму»
Присвойте имя для каждой из масок, чтобы быстро распознать ее в меню «Маска» на панели «Элементы управления эффектами».
Поместите маску границы, чтобы задать область изображения, которая остается неизмененной. Области в пределах маски границы искажаются; области за пределами маски остаются неискаженными. Сохраните маску границы как можно дальше от исходных и конечных масок, чтобы избежать сворачивания изображения.
Чтобы добавить точку, нажмите ALT (Windows) или OPTION (Mac OS) и щелкните маску.
Чтобы удалить точку, нажмите ALT или OPTION и щелкните выбранную точку.
Чтобы переместить точку, перетащите ее в новое расположение.
Чтобы изменить интерполяцию пары точек, нажмите SHIFT и щелкните точку. Плавная интерполяция оптимальна для скругленных масок, а линейная — для угловых масок. Можно объединить плавную и линейную интерполяцию в пределах одной композиции.
Эффект «Рябь»
Эффект «Рябь» создает внешний вид ряби на указанном слое за счет движения от центральной точки концентрическими кругами. Это напоминает эффект кругов на воде от брошенного камешка. Также можно указать, что рябь движется от центральной точки.
Для анимации ряби с постоянной скоростью используйте элемент управления «Скорость волны». Этот элемент управления не требует наличия ключевых кадров для применения анимации. Для анимации ряби с различной скоростью создайте ключевые кадры для элемента управления «Фаза сдвига».
Этот эффект работает с цветом 8 бит на канал и 16 бит на канал.
Управляет расстоянием движения ряби от центральной точки. Значение «Радиус» выражается в процентах от размера изображения. Если центр ряби приходится на центр слоя, и для радиуса задано значение 100, рябь движения к краю изображения. При выборе значения 0 рябь не создается. Как и рябь на воде, рябь в слое уменьшается по мере движения от центра.
Чтобы создать рябь с одной волной, следует установить для параметра «Радиус» значение 100, для параметра «Ширина волны» — значение в диапазоне от 90 до 100, и для параметра «Длина волны» — выбранное значение.
Определяет способ создания ряби. Параметр «Асимметричный» создает более реалистичную рябь; асимметричная рябь подразумевает движение в сторону и создает больший объем искажения. Параметр «Симметричный» создает движение только в направлении вовне от центральной точки; симметричная рябь создает меньший объем искажения.
Задает скорость, с которой рябь движения в направлении вовне от центральной точки. При указании скорости волны к ряби автоматически применяется анимация на постоянной скорости (без ключевых кадров) во временном диапазоне. При выборе отрицательного значения рябь движения в направлении к центру, а при выборе значения 0 — движение отсутствует. Чтоб изменить скорость волны во времени, задайте для этого элемента управления значение 0, после чего создайте ключевой кадр для свойства «Фаза сдвига» слоя.
Определяет расстояние (в пикселях) между пиками волны. При выборе более высоких значений создается длинная волнообразная рябь; при выборе низких значений — мелкая множественная рябь.
Определяет высоту волны для ряби. Чем выше волны, тем больше искажение.
Задает точку на форме волны, в которой начинается цикл волны. При выборе значения по умолчанию 0° волна начинается в средней точке наклона вниз; при выборе значения 90° волна начинается в самой низкой точке цикла; при выборе значения 180° — в средней точке наклона вверх.
Эффект «Пятно»
Эффект «Мазок» используется для определения области в пределах изображения и ее последующего перемещения в новое расположение, растягивания или смазывания по окружающей части изображения. Используйте маски, чтобы определить желаемую область искажения.
Этот эффект работает с цветом 8 бит на канал и 16 бит на канал.
Чтобы использовать эффект «Пятно», необходимо сначала создать или импортировать две маски: исходную маску и маску границы. Можно создать маски на слое в After Effects или использовать маски, созданные в Adobe Illustrator. Чтобы использовать маску, созданную в Illustrator скопируйте ее и вставьте в слой в After Effects. Чтобы использовать эффект «Пятно», маску необходимо закрыть; если маска представляет собой открытую трассу, After Effects закрывает ее в случае выбора. Обе маски должны размещаться на одном слое как видеоряд, к которому применяется эффект «Пятно», хотя можно скопировать маски с другого слоя.
При перемещении исходной маски в пределах изображения эффект «Пятно» растягивает часть изображения внутри маски границы в соответствии с краями исходной маски. Маска границы обеспечивает защиту за пределами изображения от его растягивания. На панели «Композиция» отображается исходное положение (заданное на панели «Слой») и положение смещения исходной маски. Светло-красный контур обозначает первое положение исходной маски. Темный контур обозначает новое положение.
Можно применить анимацию к положению, размеру и повороту исходной маски по мере ее движения к положению смещения. Также можно применить анимацию к исходному положению исходной маски на панели «Слой».
При использовании определенных параметров обработка может занять несколько минут. Время вычисления увеличивается по мере приближения исходной маски к маске границы. Обработка прерывается при щелчке на элементе управления.
Задает маску в качестве исходной. По умолчанию After Effects выбирает в качестве исходной вторую маску, созданную или импортируемую для слоя.
Чтобы создать искажение, задайте маску границы и исходную маску.
Задает маску в качестве маски границы. По умолчанию After Effects выбирает в качестве маски границы первую создаваемую или импортируемую маску.
Задает конечное расположение для исходной маски. Смещение представляет собой расположение, заданное координатами по оси X и Y, которое отображается справа от кнопки «Смещение». Чтобы задать расположение смещения, нажмите на кнопку «Смещение», после чего щелкните изображение в выбранном расположении. Чтобы задать положение смещения в числовом выражении, введите новое значение для каждой из осей. Если не требуется точность, обеспечиваемая параметром «Смещение маски», можно просто перетащить исходную маску на панель «Композиция».
Если исходная маска расположена близко к маске границы во время анимации, может появиться нежелательная волнистость.
Поворачивает исходную маску вокруг ее центральной точки в диапазоне от 0° до 360°.
Увеличивает или уменьшает масштаб маски (в ее положении смещения) относительно ее исходного положения.
Задает процент объема смазывания. Например, если для параметра «Процент» установлено значение 50 %, эффект «Пятно» выполняет половину от заданного объема смазывания путем перемещения, масштабирования и поворота исходной маски. Это значение не влияет на расположение исходного положения и положения смещения исходной маски. Оно влияет только на процент объема выполнения эффекта.
Определяет, насколько точно изображение повторяет форму, заданную кривой. Параметр «Жесткий» создает минимальное искажение, параметр «Сверхтекучий» — максимальное искажение. В целом рекомендуется использовать настройку максимальной жесткости, при которой не создается многоугольное изображение.
Задает метод интерполяции, выполняемой эффектом «Пятно» в интервалах между ключевыми кадрами. Параметр «Линейный» требует одного или двух ключевых кадров и выполняет прямолинейную интерполяцию между двумя кадрами. Параметр «Дискретный» создает анимации, в которых искажения изменяются в ключевых кадрах. Параметр «Плавный» требует трех или более ключевых кадров и выполняет аппроксимацию искажения, используя кубические кривые, обеспечивающие искажения с плавным движением. Если требуется дополнительная точность анимации в интервалах между ключевыми кадрами, следует добавить дополнительные кадры. Например, искажение, представляющее поворот на 90 градусов в интервал между двумя ключевыми кадрами, выглядит как сворачивание изображения. Чтобы сделать такое искажение более плавным, следует добавить ключевой кадр для каждых 10°.
Источник